What’s happening guys, I hope you all are doing good, so today we will talk about how to use Whatsapp on desktop with or without connecting your cell phone to the internet. So I will divide this article into two parts in the first part we will access whatsapp on desktop through whatsapp login web and on another part we will access whatsapp on desktop through emulators.
WhatsApp is among the most common free messaging solutions and has been conducted by over a billion users globally. Even though there’s already whatsapp login web available to access WhatsApp through pc but the company has recently launched a desktop application too. The WhatsApp desktop program is same as what we all know as WhatApp Web.
You will need to download and then install it, to utilize the new program from WhatsApp. It demanded no technical experience to set up and is a simple program.
Whatsapp Desktop Application
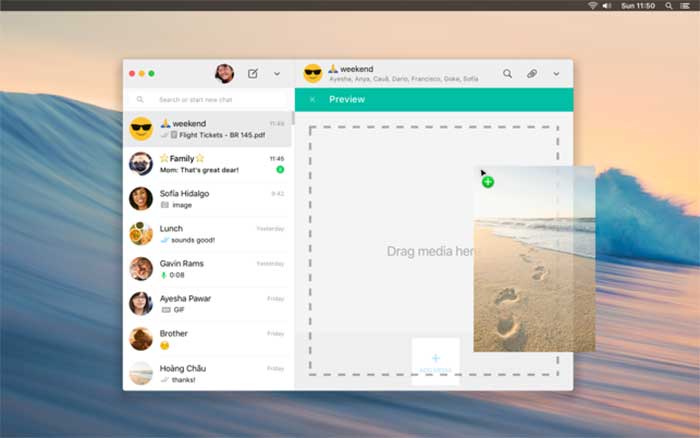
Proceed to the official site of WhatsApp and get the program. Ensure that you download the program that is compatible with your PC. It is going to take a couple of minutes to download in your PC depending upon your internet connectivity.
Run the installation and then install it on your computer. To conduct the WhatsApp desktop program, you first have to scan the QR code together with your Smartphone. Open WhatsApp in your smartphone then head over to Menu and then choose WhatsApp Web. Take your phone to your PC display and then scan the QR code to link.
When the QR code is scanned, then you’ll be logged in to your WhatsApp desktop program. It’s simply like the program in your Smartphone using very similar features, interface, as well as appearance. You are able to send messages, videos, pictures, produce groups, alter your profiles photograph or position and do whatever that you do in your Smartphone.
Accessing Whatsapp Through Whatsapp Login Web
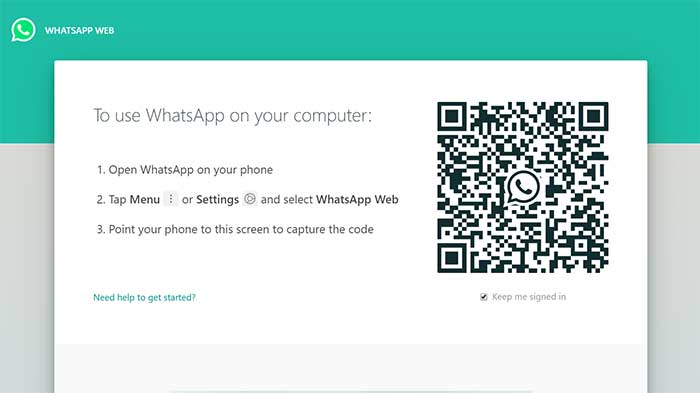
So in the first part, we will use whatsapp login web for pc to use whatsapp on PC for that open your browser and type web.whatsapp.com make sure that your computer and your phone is connected to the internet.
Now after the web page will load you will see a QR code here now its time to open whatsapp on your cell phone, after opening the whatsapp you will find three dots on the top right of your screen in whatsapp tap on them and after that select the third option whatsapp web and it will open the camera and scan the QR code.
This is the way how i use whatsapp in pc through whatsapp login web, while using this method you have to make sure that your phone is connected to the Internet.
Whatsapp On Desktop Using Emulator
1. Using Andy Emulator
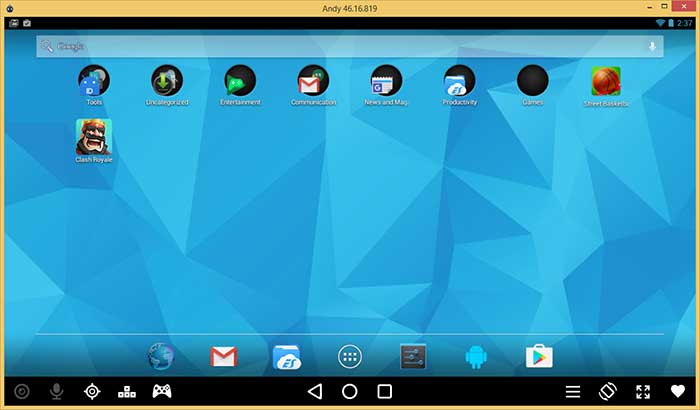
Here is the second part in this part we will download Emulators which will run your WhatsApp on desktop without connecting your cell phone to the internet. For opting this method you must have a high-performance PC now there are a lot of emulators in the market but I found and tried these three of them now the first one is Andy.
Now if you will choose Andy you will have to download a file of 1.7 6 MB which later on will download file of 200 or more and as I told you must have a good configuration computer to run all these emulators, Andy will load some files in its first run, after that you have to set up Play Store and you have to log in here with your Gmail username and password.
Now you’ll see the welcome screen and then you have to click on “get it started” and you have to download WhatsApp apk file and it will install to your ending right. So after installing the apk file, the whatsapp is ready to use and the one best thing that I have found that it did synchronize your Gmail contacts so that you can easily message any one of them.
2. Using BlueStacks
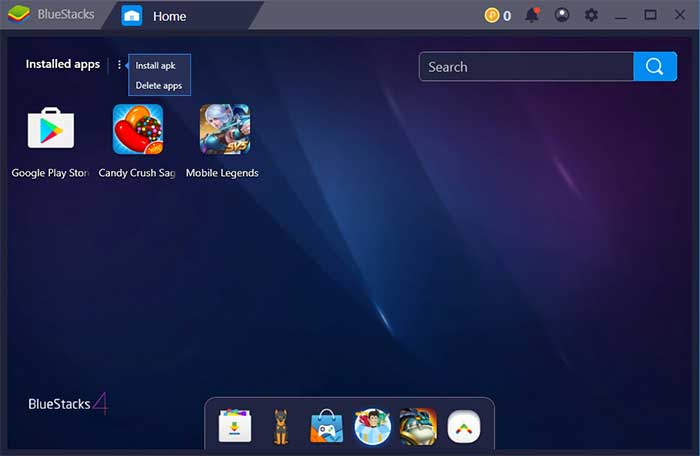
Now it’s time to try blue stack, for that you have to download the file, the size will be around 251 MB and it will download all at once so that you can easily install it.
So this also requires a high-performance computer as it will eat the RAM, now it’s time to look for WhatsApp in bluestacks, you can either download it from play store that is present inside the bluestacks or you can externally download an apk file and install it.
After installing it inside bluestacks you have to enter your phone number and other stuff inside it as you do in a phone, and you can simply use it to send messages, view stories, voice calls, and even video call also if you have a decent webcam.
Again telling you that these emulators use a lot of resources from your pc and if you don’t have a good one it will definitely going to hang in your pc. So if you don’t have a pc with good specs you can drop this method.
3. Using Youwave
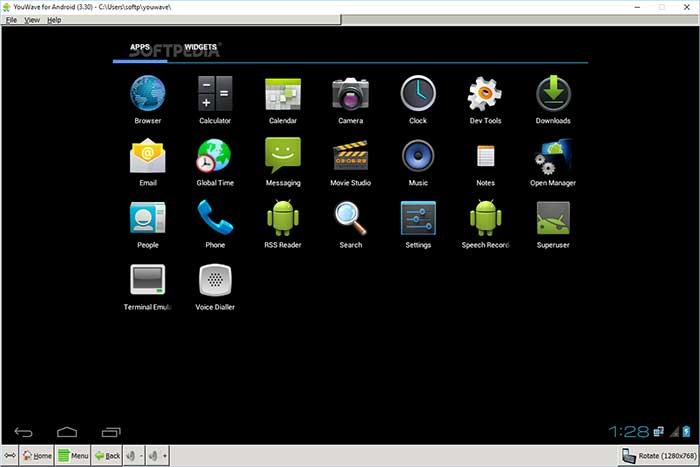
And the final one which is very easy and I will recommend if you don’t have a top-end computer just use this software which is known as youwave. It is free and has a file size of 150 MB and the smallest of all I already have discussed above.
Now the rest of the procedure is the same you have to download and install WhatsApp inside it either through google play or through externally, and after doing that you have to complete the signup process and boom you are ready to go.
The good thing about this emulator is that it is very lightweight, and any computer with decent specs can easily run it without any problems because it takes fewer hardware resources from your pc.
Conclusion
In this article, we have discussed about how to use Whatsapp on desktop. We have included almost all the possible methods to access Whatsapp through your desktop including whatsapp login web, whatsapp desktop application, etc. If you have any doubt regarding this then you can comment down below, we are happy to help you.
Check out more how to category article

