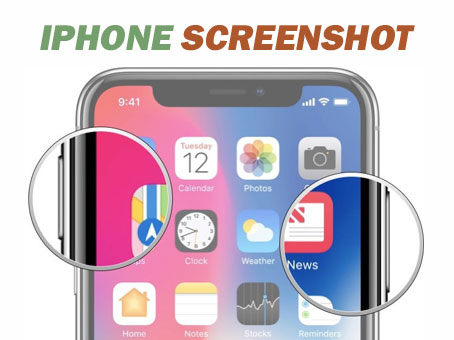The screenshots are very best things to share, then it would be a chat with your girlfriend, any bug, gaming scores, insane moments in games, scenes in your favorite videos. You can share them on social media for reporting or showing off awesome stuff etc. You can edit and share the screenshots on any social media like whatsapp, Facebook, email very quickly. To take screenshots on iPhone, it is as easy as clicking photo by camera. Taking a screenshot on iPhone takes just 1 second and 0 energy. Still there are some people who search for how to take screenshot iPhone on the internet. It is only game of two buttons and you are done.
Taking a screenshot on iPhone don’t need anything other than your fingers. Just use combination of power and home button or volume up and power button and that’s it. Don’t think any more. Still you have doubts or want to learn how to take screenshot iPhone then read article till end for any version of your iPhone. We have two methods to take screenshots on iPhone. Use either methods to take screenshots on iPhone.
How to take screenshot on iPhone (Method 1)
Taking a screenshot on iPhone versions – iPhone 8 and earlier
You can follow same process to take screenshots on iPhone in all versions from 2007 to 2017 that is up to iPhone 8 plus. All of these versions follow same process for screen capture in iPhone. Follow the given steps to take screenshots on iPhone without any hassle.

- Open the app or page that you want to take screenshot. Make sure to keep exact area for screen capture in iPhone.
- At a moment, press the power button also known as sleep/wake button and home button exact at same time. Don’t be late to press any of button as it done wrong activity. It will accidently open siri or activate touch id while taking a screenshot on iPhone.
- The screen will be flashed in white color and you will hear a sound that ensures the screen capture in iPhone took successfully.
- A preview of the screenshot will appear at bottom left corner which will be disappeared after few seconds. If you want to edit the screenshot then tap on it. You can do different activities like cropping, magnifying, marking etc.
- The screenshot will be saved in Camera roll also known as Photos app in all photos album. You can share the screenshot from here in social media apps like twitter, Facebook or something else.
Taking a screenshot on iPhone versions – iPhone X, XS, XS Max, XR, 11, 11 Pro, 11 Pro Max
The versions of iPhone mentioned above have face id so that don’t have home button. We have another feature to take screenshots on iPhone in these versions. We have combination of power button and volume up button for taking a screenshot on iPhone. Follow the steps given below in order to take screenshots on iPhone of yours.

- Open the app or page for scream capture in iPhone. Locate the area to take screenshots on iPhone exactly correct so that it wouldn’t go wrong.
- Press the side button on the right side and volume up button at exact same time for taking a screenshot on iPhone.
- Just change of home button to volume up button and you are done. No more need to think and search for how to take screenshot iPhone.
- The screen will be flashed with white color and pop up sound will be generated that means screen capture in iPhone took place successfully.
- The preview of screenshot will be appeared at bottom of screen that will be gone in few seconds. The screenshot is saved in camera roll or photos app in all photos album. Click on your screenshot, click on edit and make changes as you want. Click on done and share anywhere like twitter, mail or text.
- You are done now.
Facing problems while taking a screenshot on iPhone?
I have seen many cases that users facing with the power button or the volume buttons or home button of the iPhone. In these cases, they are unable to take screenshots on iPhone or face problems like delay in pressing buttons. Don’t worry about that, we have another method to take screenshots on iPhone that the apple itself introduced to their customers.
How to take screenshot on iPhone (Method 2)
Taking a screenshot on iPhone with Assistive touch
The iPhone users who are facing the problems with buttons to take screenshots, must have to enable or turn on the Assistive touch option. Assistive touch allows user to do different activities with simple one click enabled menu option. In order to enable Assistive touch menu, Go to setting > General > Accessibility > Turn on Assistive touch. That’s it. The small semitransparent button will be appeared on the screen that can be moved around the screen. By clicking on it, various option pop ups on the screen. Set up your Assistive touch option to somewhere great place. Now in order to take screenshot of anything, just follow given steps.
- Click on the Assistive Touch menu. You will see the device option at right side of menu. Click on it and again you will see bunch of options like screenshot, restart, rotate etc.

- Click on more options and find the screenshot button.

- Before taking screenshot make sure that the content to be taken a screenshot must be on the screen at exact right place.
- Click on the screenshot option and take screenshots on iPhone of yours as many as you want.

- The screen will be flashed in white color along with making pop up sound that means your screen capture in iPhone took place and screenshot is saved in camera roll/ photos app.
- You can see the preview of screenshot at bottom of screen that will be disappeared in few seconds.
- The screenshot taken by you will automatically save in iPhone’s camera roll also known as photos app. Now, You can then open the screenshot that you captured earlier, click on it and edit it as per your choice. You can even use online photo editor to edit and modify the screen shots. You can crop, magnify or mark it up. The updated screenshot you can share on various social media apps from bottom of screen very smoothly like on twitter, whatsapp, mail or text.
Closing words
See, how easy it is to take screenshot in your iPhone. We have explained all the steps to take screenshots on iPhone in order to understand it to everyone. As said, taking screenshot in iPhone is not big deal, it is just playing around two buttons. You have another alternative methods there that was given by Apple for any of problems generated by those buttons. Just read it carefully, understand it and learn it. Enjoy buddy!!